Как делать скриншоты в.....
ВАРИАНТ 1
Screen Capture
Кроме россыпи полезных настроек, программа ценна, на мой взгляд, тем, что умеет говорить с пользователем на русском и английском и содержит весьма толковую помощь, если мой краткий экскурс окажется недостаточно понятным. Изначально программа уже минимально настроена для работы, но, все-таки, разберемся, что тут есть.
Вкладка "Главная"

Опция "Активное" позволяет выбирать, делать снимок текущего активного окна или снимок всего экрана. Нам нужно второе, поэтому галочку, если таковая есть, убираем.
Программа умеет работать "по таймеру", т.е. автоматически снимать экран через равные промежутки времени, причем интервал (в секундах) задается в очень широких пределах. Нам эта опция тоже в большинстве случаев не нужна, так что галочку на "включить" не ставим.
Поле "снимок" позволяет нам выбрать "горячую клавишу", по нажатию на которую происходит снимок:

Соответственно, можно задать ключевой клавишу Print Screen (что предпочтительнее), сочетанием стандартных функциональных клавиш с какой-нибудь другой или любой клавишей, какой вам будет удобно (задается кодом; узнать его можно, если не открывая расширенного меню выбора поставить курсор в поле "снимок" и нажать нужную клавишу).
Не забываем нажать "Применить" - и изменения сразу же вступят в силу.
Вкладка "Просмотр"

Небольшой встроенный просмотрщик сделанных программой снимков. Опций немного - пролистать влево-вправо, удалить снимок и обновить их базу (чтобы программа "увидела" новые изображения), но этого вполне достаточно, тем более, что Screen Capture не позиционируется как графический редактор
Вкладка "Настройка"

"Директория снимков" - собственно, та папка, где мы планируем хранить скрины, по умолчанию они сохраняются в директории программы, но я, как можно заметить, предпочла сохранять их в storytelling
"Формат" - в каком формате сохранять скрины: bmp или jpg. Я сохраняю во втором - так снимки весят гораздо меньше, да и тем, кто не привык обрабатывать их потом в графическом редакторе, будет гораздо удобнее сразу хранить скрины в таком формате.
"Имя файла": существует два вида задания названий снимков: в соответствии с текущей датой (зависит от текущего месяца, дня, часа и т.д.) - в большинстве случае такой вариант приемлем, но для меня лично неудобен, - и по маске, это удобнее, так как файлы у меня относятся все к одной категории - снимки игры для династии Маска имеет следующий вид:
где img - это постоянная (любая комбинация символов, которая вам по душе), а /i/ - счетчик. Количество счетчиков, по словам автора программы, не ограничено "Качество" - собственно, с каким качеством сохранять изображение. Я ставлю 100, но это дело вкуса Галочка "моно" включает монохромный режим - мне он не нужен, но возможно, кому-нибудь пригодится.
"Настройки" - самое вкусное, это, конечно, галочка "не перезаписывать" - она пригодится, если снимки экрана делаются более раза в секунду, задана маска без счетчика или в директории уже окажется файл с таким именем и расширением. Работает это следующим образом: если в папке нашелся файл с именем, с которым предполагается сохранить текущий снимок, то к новому файлу добавляется символ подчеркивания "_".
"В трей": если опция отмечена, то по нажатию на кнопку "скрыть" (или сворачивании всех окон комбинацией win+d) программа скрывается в трей (иконка в правом углу рядом с часами), в противном случае окно программы исчезает и вызвать его можно только горячей клавишей. Опция полезна, поэтому галочку ставим.
"Маскировать" - снимки сохраняются с расширением sys. Нам это не нужно, так что галочки не ставим.
Поле "Показать форму" - задание "горячей клавиши" для показа формы, опции те же, что и для клавиши снимка:

Нажимаем "Применить и сохр.", чтобы программа запомнила наши настройки.
Настраивать программу нужно только в первый раз, она запомнит их в реестре и будет восстанавливать автоматически при следующем открытии программы!
Последний штрих
Щелкаем правой кнопкой мыши на иконке в трее и убеждаемся, что самым верхнем пунктом в открывшемся меню стоит disable (отключить):

Если же мы видим Enable (т.е. включить), то нажимаем этот пункт меню.
Все, программа готова к работе. Красивых Вам скринов!
Вариант 2
Делаем скриншот через Adobe Photoshop.
Если вы не знаете как, то эта тема вам пригодится для любого случая.
Скриншоты, которые можно сделать камерой (кнопка C) во время игры не получаются с достаточно детализированными, поставив даже самое высокое разрешение, которое допускает игра. Поэтому существует этот старый и проверенный временем способ. который допускает сделать АБСОЛЮТНУЮ копию изображаемого, причем в натуральный размер.
Вы сразу почувствуете разницу!
Сама мини-инструкция:
1. Во время игры, когда решите сделать скриншот, то поставьте паузу.
2. Затем нажмите на кнопку PrtSc (Print Screen - на клаве - справа наверху, где нах-ся отдельные 3 кнопки). Изображение теперь находится в буфере обмена.
3. Сворачивайте игру этим способом.
4. Откройте какой-нибудь растровый редактор, напр-р Adobe Photoshop.
5. Создайте новый файл (прозрачный (transparent), формат должен автоматически настроиться). Должно выглядеть так:
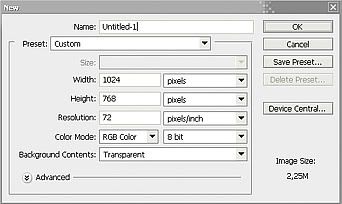
6. В открывшемся новом файле нажмите на следующую комбинацию кнопок Ctrl+V. Теперь скриншот экрана появится в натуральную величину.
7. Возьмите этот инструмент  и обрежьте (двойным кликом), оставив только нужный элемент.
и обрежьте (двойным кликом), оставив только нужный элемент.
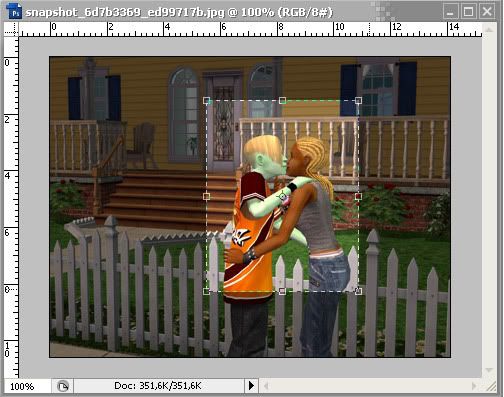
8. если картинка большая, то измените размер image->image size*
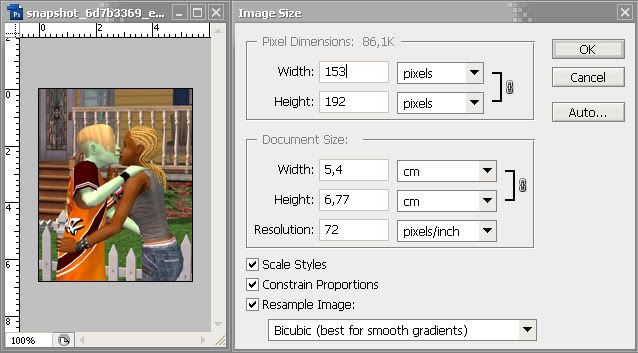
9. теперь нужно полученный вариант сохранить для инета, чтобы имела небольшой объем и без труда грузилась: file->"save as for web..." в открывшемся окошке поставьте *.jpg формат со значением детализации 70% или 90%

Вариант 3
Paint или Microsoft PowerPoint
У вас на рабочем столе открыта программа или страничка, с которой нужно сделать скриншот.
1. Нажимаете клавишу на клавиатуре (в самом верхнем ряду) PrtScr возле F12
2. Выбираете в кнопочке ПУСК - ПРОГРАММЫ - СТАНДАРТНЫЕ - PAINT
3. И выбираете в Паинте
ПРАВКА - ВСТАВИТЬ или на клавиатуре клавиши Ctrl+v
4. Можно сохранить файл на внутренний диск
ФАЙЛ - СОХРАНИТЬ или СОХРАНИТЬ КАК...
В верху написано:
ПАПКА Мои рисунки и треугольник, нажимаем на него и выбираем место для сохранения. Выбрали.
Пишем имя файла внизу, где написано
"Безымянный"
Еще ниже:
"Тип файла" - выбрать расширение файла, т.е. что будет стоять после точки, можно поставить, к примеру, JPEG.
5. Как вырезать нужную часть картинки.
С боку есть панель:
Пунктирные Звезда и Прямоугольник, Карандаш, Кисточка и т.д.
Выбираем ПУНКТИРНЫЙ ПРЯМОУГОЛЬНИК.
Наводим мышку на, угол, нужной части рисунка и удерживая нажатой левую клавишу мыши тянем пунктирную линию до того места, где заканчивается нужная нам часть.
Дотянули, отпускаем клавишу мыши, если получилось не точно, повторяем эти же действия.
У нас есть выделенный кусок рисунка. Нажимаем:
ФАЙЛ - СОЗДАТЬ
Программа нас спрашивает "Хотим ли мы сохранить изменения", если вам нужен этот скриншот - нажать ДА и повторить действия из пункта 4, если не нужен, то нажать НЕТ, если что то забыли сделать нажать ОТМЕНА
Далее.
Если вы нажали ДА то пункт 4, и нажимаем ФАЙЛ - СОЗДАТЬ
Видим чистый листок и повторяем действия из пункта 3
Осталось только подредактировать (если это требуется), если нет, то пункт 4.
6. Как подредактировать получившийся рисунок.
С боку на панели:
Выбираем ПУНКТИРНЫЙ ПРЯМОУГОЛЬНИК.
Наводим мышку на, угол, ненужной части рисунка и удерживая нажатой левую клавишу мыши тянем пунктирную линию до того места, где заканчивается эта часть.
Дотянули, отпускаем клавишу мыши, если получилось не точно, повторяем эти же действия.
У нас получился выделенный кусок, не нужной, части рисунка.
Нажимаем на клавиатуре клавишу DELETE (она находиться над четырмя стрелочками), получится белый листочек в этом месте.
Теперь СОХРАНЯЕМ - пункт 4.
В PowerPoint
Нажимаете в нужном месте PrtScr, запускаете PowerPoint , на чистом листе правый клик/вставить.
теперь на появившейся картинке можно делать надписи/стрелки/....... После того как вы внесли изменения на картинку делаем следующее: Правка/Выделить все/правый клик по выделенным фрагментам/Группировка/Группировать
Все ваши изменения или дополнения которые вы внесли в рисунок стали одним целым. Теперь еще раз правый клик/сохранить как рисунук/выбираем формат JPG/указываем место куда сохронить.
Все, файл готов для размещения на форуме или сайте.
Вариант 4
Screenshot Creator
есть способ сделать скриншоты гораздо легче и проще.
для этого нам понадобится:
- маленькая и бесплатная программа вроде Screenshot Creator
- знание о том, как запускать игру в оконном режиме
...в свойствах ярлыка запуска надо добавить после последней кавычки, через пробел, -w
- и абсолютно любой редактор изображений.
итак:
1. запускаем игру в оконном режиме, запускаем программу для снятия скриншотов. игра грузится, программа иногда сворачивается в трей.
в любой программе для снятия скриншотов есть минимальные опции для регулирования, какой именно участок экрана (весь рабочий стол, активное окно или выбранный нами участок) мы хотим "снять". также в ней присутствует опция выбора формата, в котором мы сохраним полученный файл. Настраиваем эту опцию должным образом (как правило, сохранять в большой и тяжелый .bmp нет надобности, достаточно .jpg 100% качества, т.е. без сжатия).
2. находим нужный ракурс (не забыв при этом сделать так, чтобы не видна была "сетка", нажать на клавишу Tab и отключить панель клавишей F10), и жмем заранее выясненные горячие клавиши, чтобы снять "активное окно".
3. получившийся скриншот сохраняем, делаем следующий кадр...
и так далее.
выходим из игры, открываем редактор, получившиеся кадры обрезаем и редактируем, как описано выше.